Canvaはとっても便利なデザインツールです。
Canvaを使えば、
- おしゃれなポスター
- YouTubeのサムネイル
- SNS用の画像など、
さまざまなデザインが誰でも簡単に作れちゃいます。
この記事では、これからCanvaを始めようと思っている初心者さん向けにCanvaのアカウント登録方法と、基本的な使い方について紹介していきます。
- Canvaの始め方
- Canvaの使い方
YouTubeのサムネイルやブログのアイキャッチ、またはSNSの投稿用の写真等、
様々なデザインを作りたい方に参考にしていただければと思います。
もし、
Canvaって何?
という方がいましたら、下記の記事で解説していますので、そちらを参考にしていただけたらと思います。
それではCanvaを始めていきましょう。
Canva Proの始め方
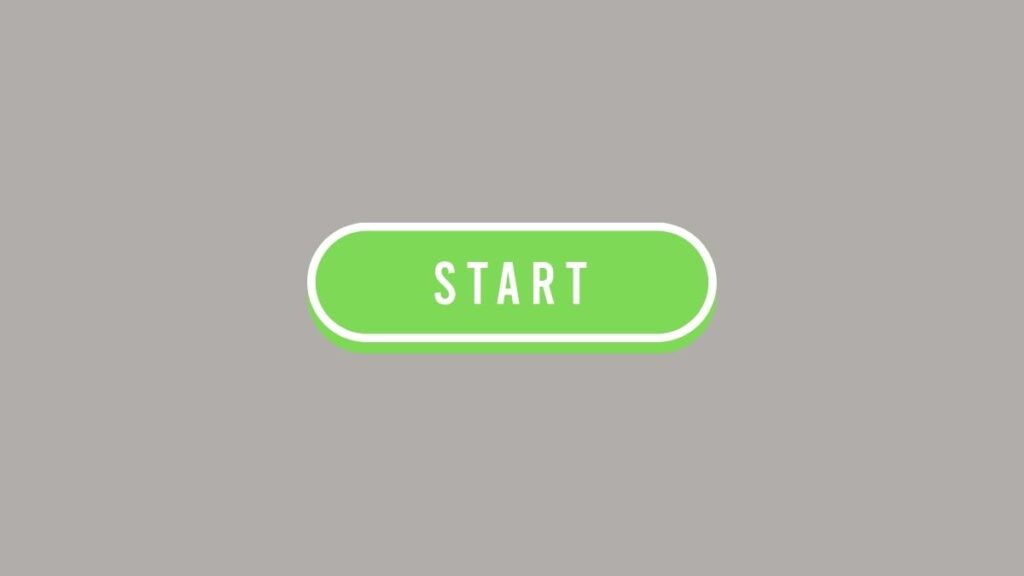
早速、Canvaの公式サイトに移動します。以下のボタンから飛べます。
ちなみに、Canvaは無料からでも始められますが、無料プランではCanvaの良さを全て体感することが出来ません。
便利な機能を全て使える「Canva Pro」という有料プランでの利用がおすすめです。
とは言っても、30日間の無料期間があるので、安心してください。
また、
「使ってみたけど自分には合わなかったな」
という場合は、無料期間内に解約をすれば料金はかかりませんので、気軽に使ってみてください。
せっかくなら、Canva Proでいろんな機能を使ってみましょう。
Canva Proのおすすめ機能については以下の記事で紹介しています。
▶︎▶︎▶︎ Canva Proを使った背景透過の方法を解説します。
\ 30日間無料で試してみる /
アカウントの登録
初めて登録する方の為に、画像付きで解説していきますね。
①「無料トライアルを開始」をクリックします。
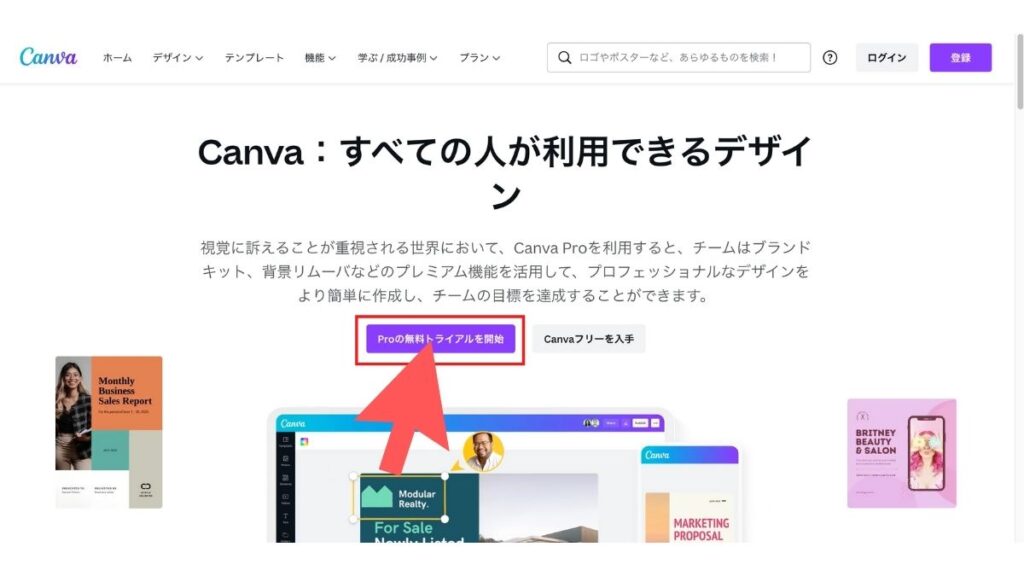
②登録・ログイン方法を選びます。
「ログイン・登録」画面になるので、どの方法で登録するか選択します。
Canvaは、さまざまな方法で登録することが出来ます。
- メールアドレス
- Googleアカウント
- Apple
- その他
メールアドレスで登録する場合は、メールアドレスを入力します。
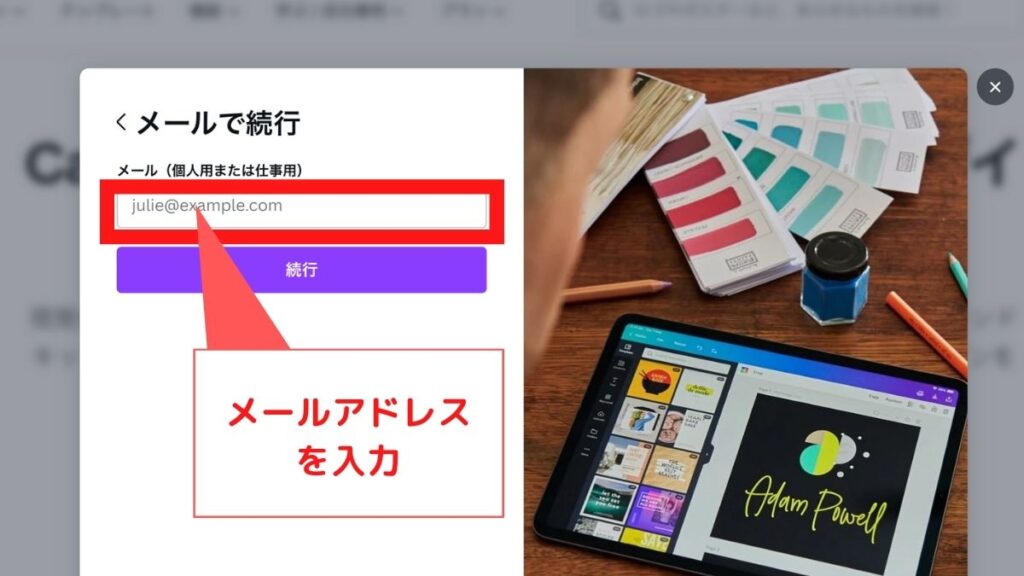
③支払い方法「月払い・年払い」を選択します。
《月単位》
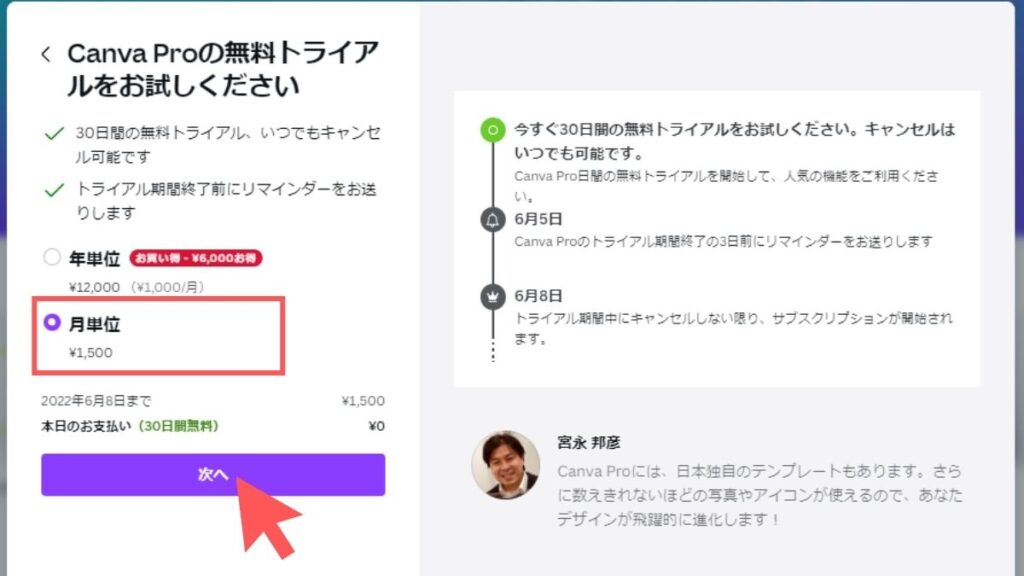
月ごとの支払いの場合、料金は1,500円/月です。
ちょっと使ってみたい
とか、
一定の期間だけ使いたい。
という方は、月単位での支払いでも良いでしょう。
《年単位》
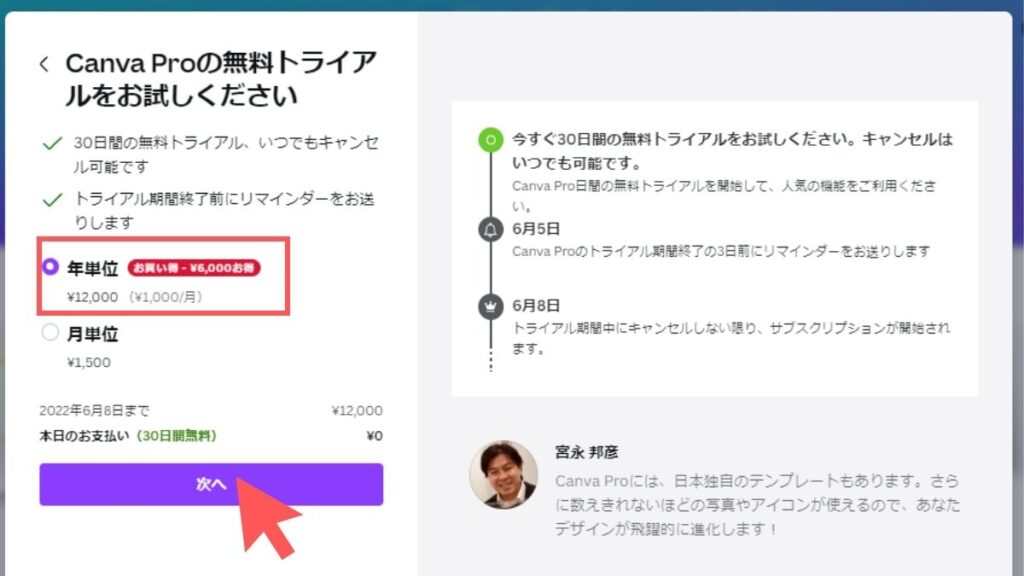
年単位の場合、12,000円/年となり、ひと月当たりの料金は1,000円と、月単位での支払いに比べて、500円も安くなります。
長期間、Canvaを使う予定の方は年単位で支払った方がお得です。
最後に「無料トライアルを開始する」をクリックすればOKです。
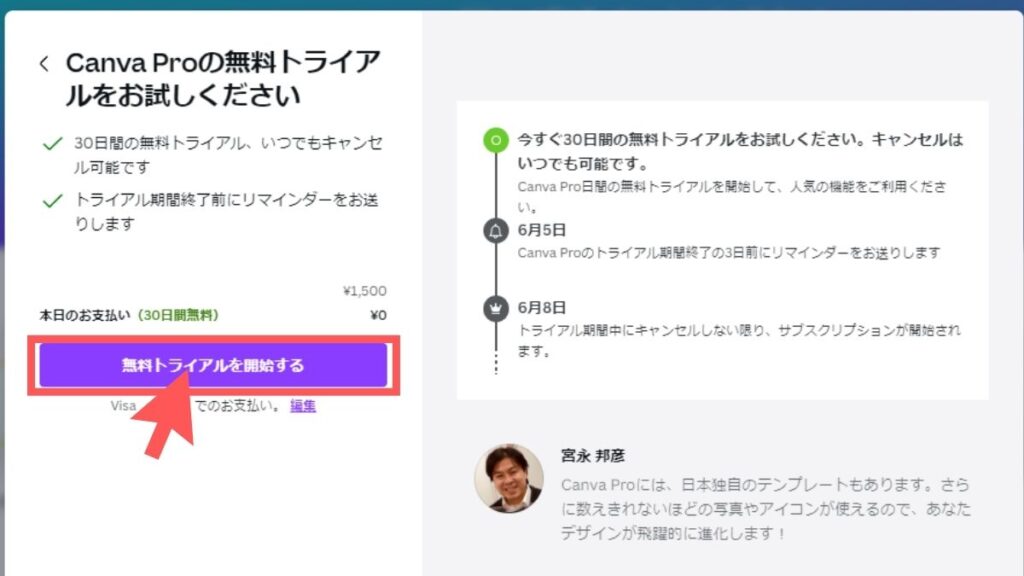
これで30日間無料でCanva Proを使えるようになりました。
月単位でも年単位でも30日間の無料期間はあるので安心してくださいね。
早速使っていきましょう!
無料期間内にキャンセルすれば月額料金が請求されることはありませんので、安心してくださいね。
(といっても1,500円ですが。)
また、無料期間終了の3日前に通知をくれるので解約を忘れることもありません。
Canvaの使い方
それでは、次に基本的な使い方について説明していきます。
Canvaでは様々な方法でデザインを作ることが出来ますが、
今回はその中でも、よく使うであろう2つのパターンについてお話しします。
- テンプレートから作成する
- サイズから作成する
一つずつ見ていきます。
①テンプレートから作成する

インスタグラムのストーリーやYouTubeのサムネイル等、デザインの目的(用途)が決まっているなら、テンプレートを使ってみましょう。
- 目的が決まっている
- どんなサイズで作り始めたら良いか分からない
- そもそもどんな風にデザインしたら良いか分からない
また、いざ「デザインを作る」となっても、どんな風に作ったら良いか分からないということも多いです。
こうなってしまうと、せっかく作る気になっていても手が止まってしまいます。
Canvaならあらかじめ用途別のテンプレートが用意されているのでつまずくことなくスムーズに作り始めることが出来ますよ。
例)インスタグラムのストーリーの場合
例えば、
インスタグラムのストーリーを作りたいならトップページの①「テンプレート」というところから②「インスタグラムストーリー」というテンプレートを選べばOKです。
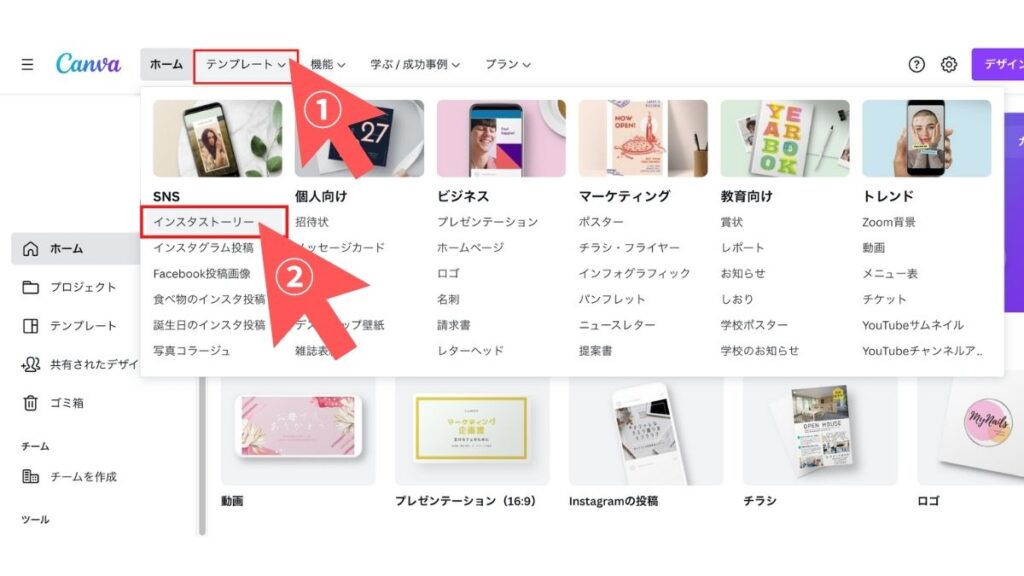
すると、適正なサイズのテンプレートの一覧が表示されるので、その中から好みのテンプレートを探します。
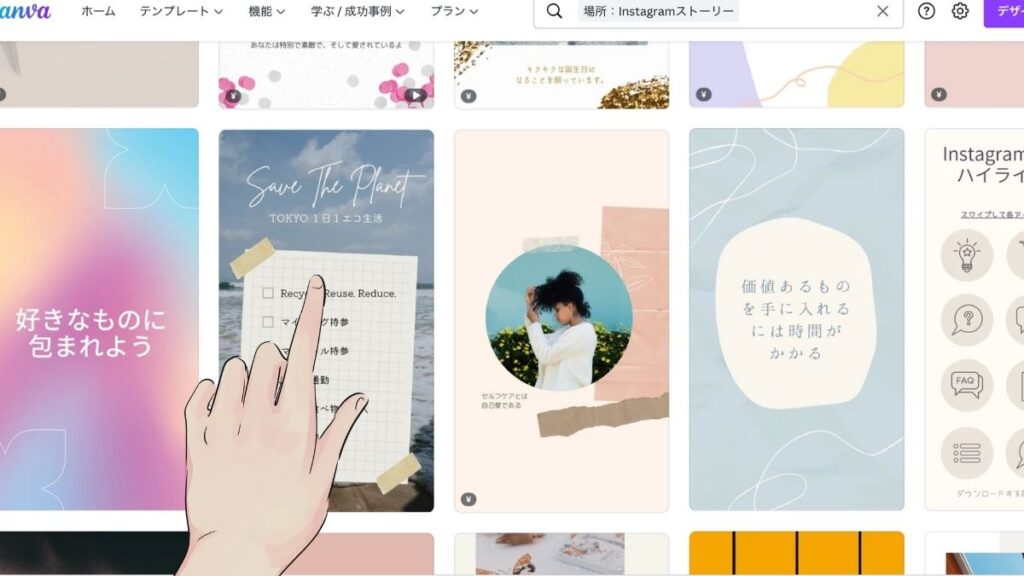
好みのテンプレートが見つかったら、「テンプレートをカスタマイズ」をクリックします。
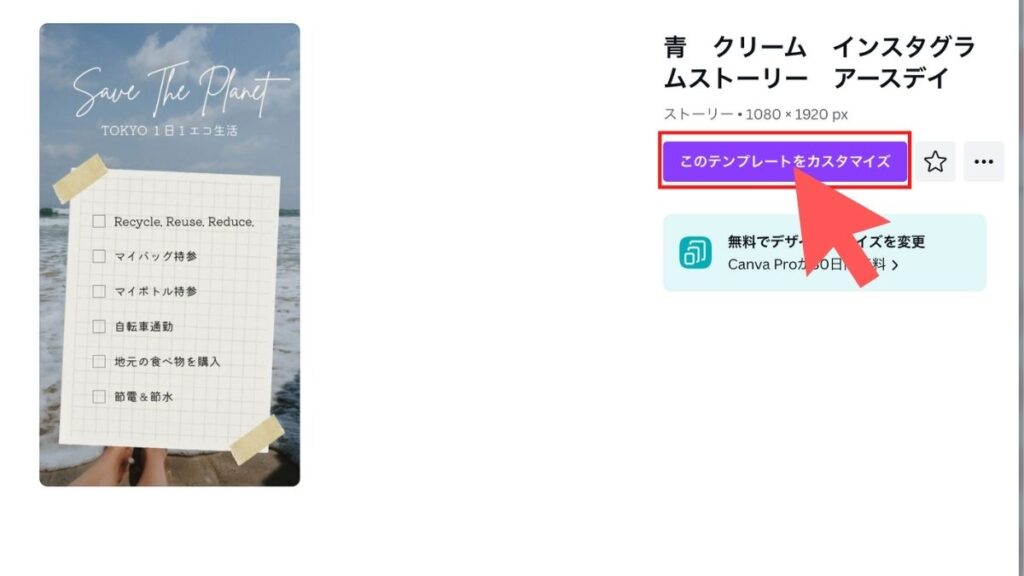
あとは文字やフォント、写真などを変更すれば簡単にストーリーの投稿が完成します。
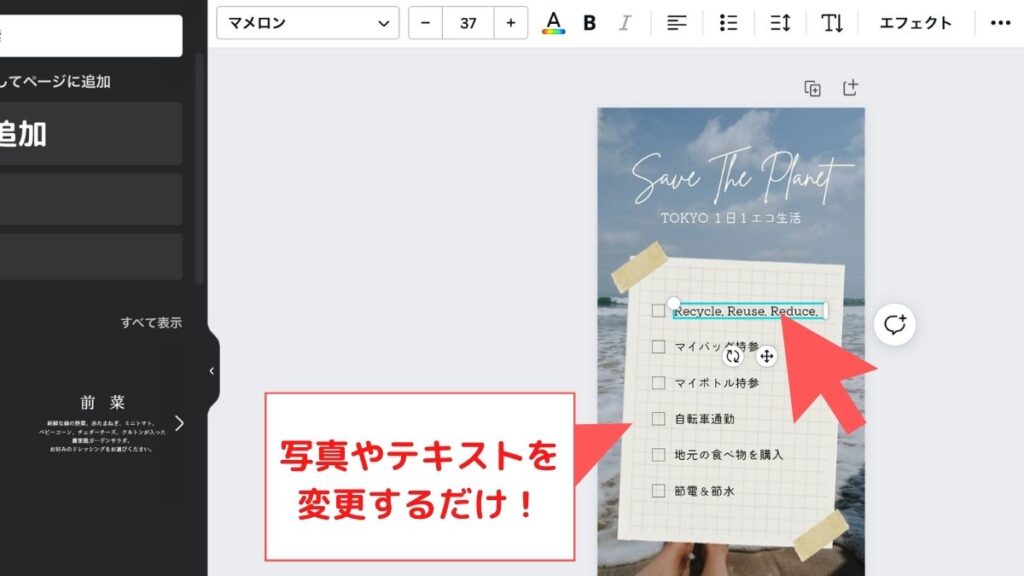
このように、自分が作りたいコンテンツをクリックするだけで、多くのテンプレートが出てきます。
好みのテンプレートが見つかったら、素材や写真、文字を入れ替えるだけで簡単に自分のデザインを作ることが出来るので、とっても簡単にデザインが制作できます。
②サイズから作成する

作りたいデザインによってサイズを細かく設定したいこともあります。
そんな時には、好みのサイズでデザインを作ります。
作りたいサイズが決まっている
例)1200×630のサイズを指定する場合
たとえば、1200×630のサイズでデザインを作成する例についてお話ししていきます。
①右上の「カスタムサイズ」をクリック。(デザインを作成からでもOK)
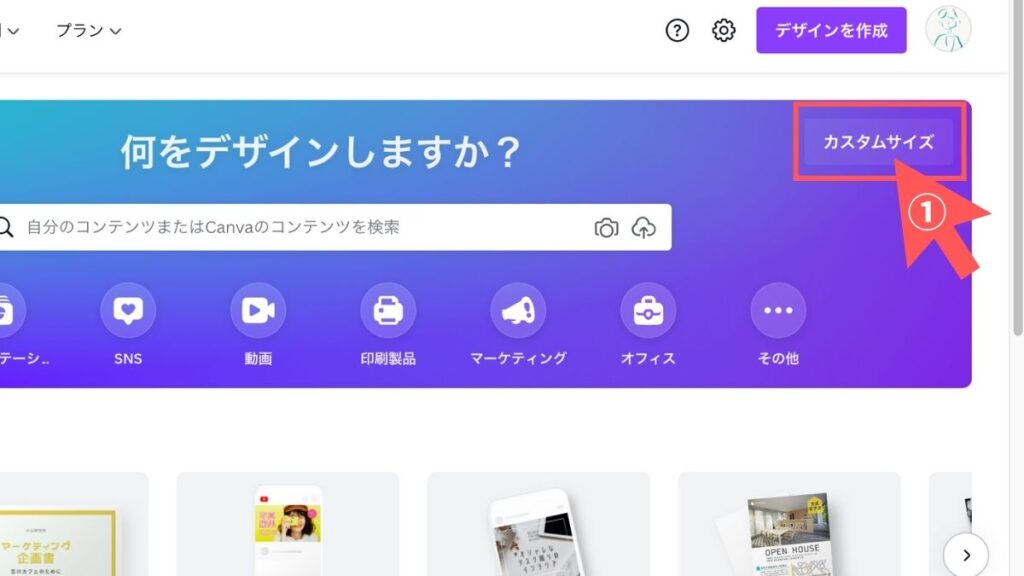
②希望するサイズ【幅・高さ・単位(pxやmm)】を入力して、「新しいデザインを作成」をクリック。
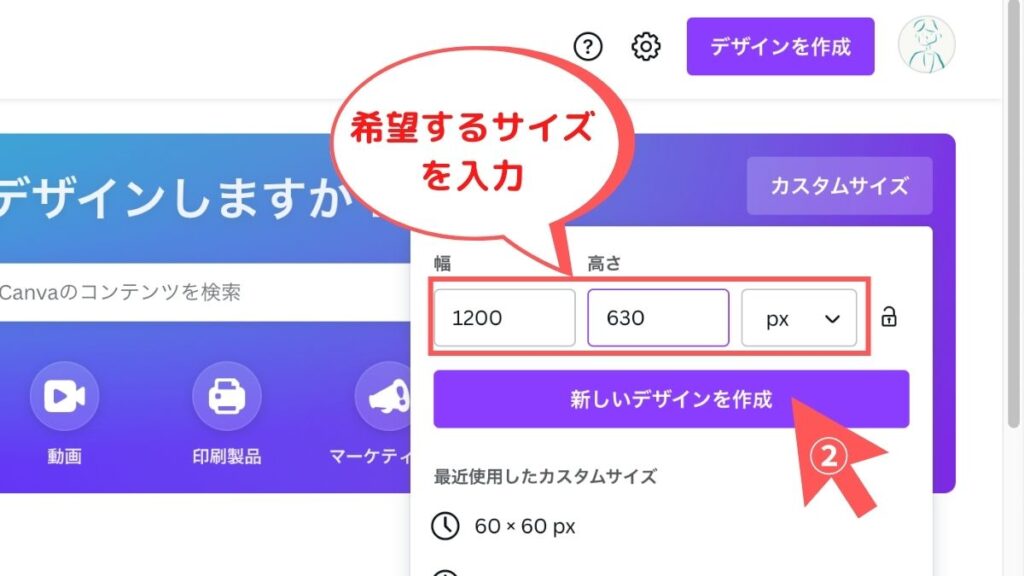
③これで希望するサイズが出来ました。
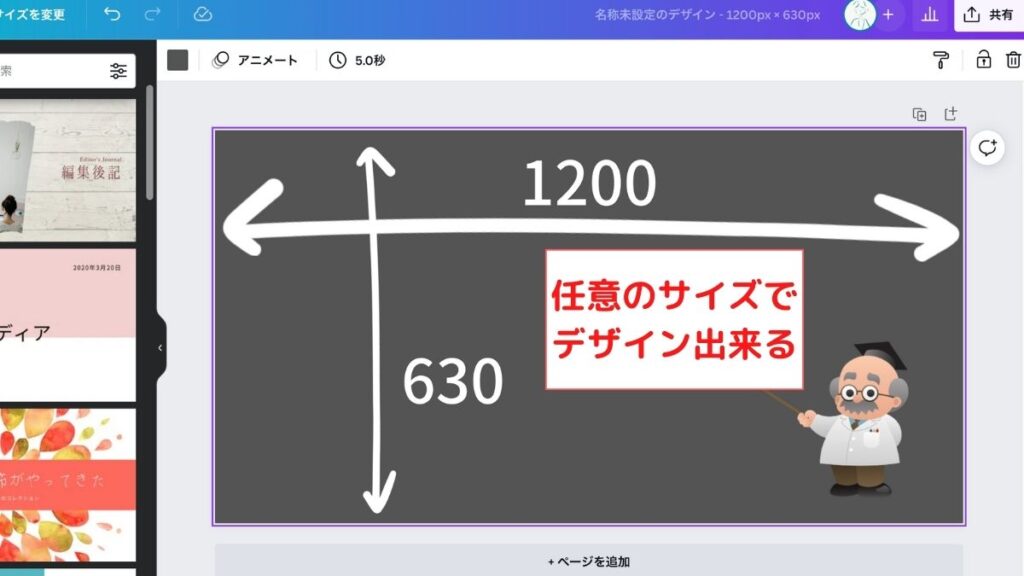
これで目的に合わせたサイズでデザインすることが出来ます。
もちろん、サイズを指定してからテンプレートを使うことも出来ます。
\ 30日間無料 /
今日の両A面:Canvaで簡単に素敵なデザインを作ろう
- メールアドレスかGoogle等のアカウントがあれば簡単に始められます。
- テンプレートを上手く使って効率よくデザインしよう
- 用途によってはサイズを指定して作ろう
- Canva Proを30日間無料で使ってみよう。
Canvaは専門的なスキルが無くても簡単にデザインを作れるツールです。
どんな用途のデザインを作りたいか?
これさえ決めてしまえば、あとはCanvaの機能を使って直感的に作っていけます。
作ったデータはクラウドに溜まっていくので、変更したい時にも簡単に直してすぐに書き出すことが出来ます。
Canvaの無料プランでは、全ての機能を使うことはできません。
ぜひ、Canva Proを30日間無料で使ってみてください。
便利すぎて手放せなくなりますよ!
最後までご覧いただきありがとうございました。
https://ryo-a-men.com/eye-catch/
.png)
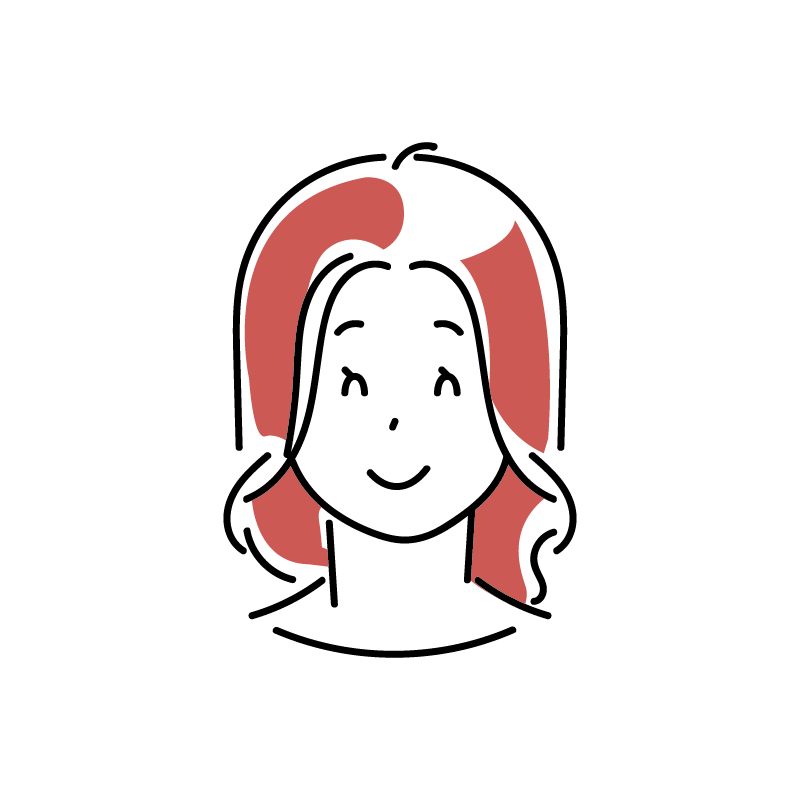
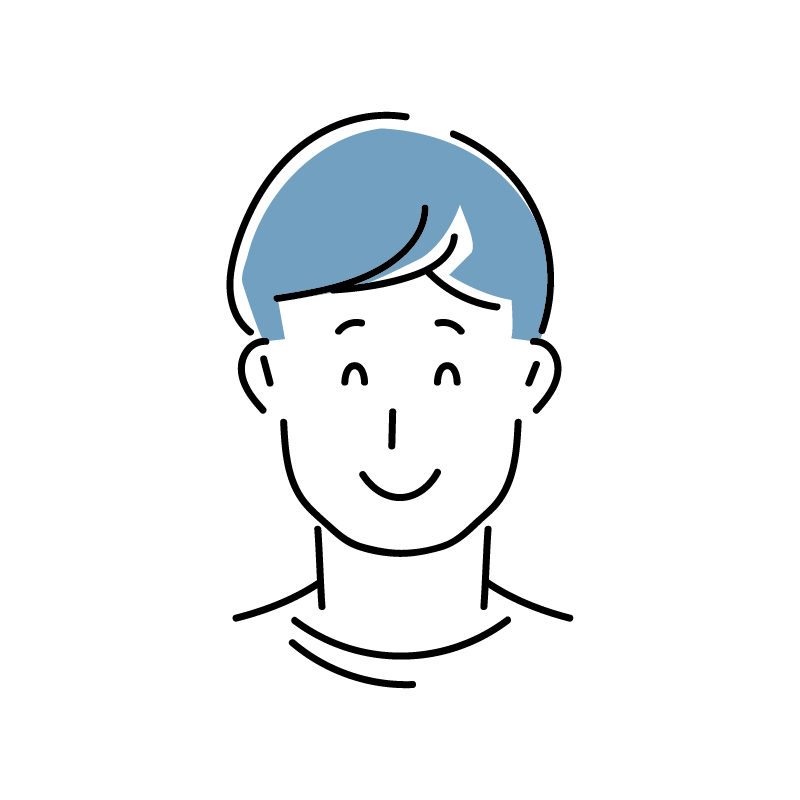






コメント