この記事では、ConoHa WINGを使ってワードプレスブログを立ち上げる方法について解説していきます。
- ConoHa WINGでワードプレスを立ち上げる方法
- ワードプレスのログイン方法
- ブログを開設したら最初に設定しておきたいこと
ConoHa WINGなら初心者でも簡単にでブログを立ち上げる事が出来るので、30分程度であなたもブロガーデビューすることが出来ます。
それでは、ConoHa WINGでWordPressブログを始める方法を解説していきます。
ConoHa WINGをおすすめする理由はこちらの記事で解説しています。
迷っている方はまずこちらの記事を参考にしてください。
ConoHa WINGでブログを始めるステップ
ConoHa WINGでブログを始めるステップは以下の通り。
- ConoHaアカウントを作成する
- プランを選択する
- WordPressかんたんセットアップを行う
- 独自ドメインにWordPressをインストールする
- 独自ドメインにSSL設定をする
ConoHaアカウントを作成します
まず、下記のボタンをクリックして、ConoHa WINGのページに移動します。
\ConoHa WINGを申し込む/

ConoHa WINGのアカウントを作成する為に、以下の2つを入力します。
- メールアドレス
(確認用も含め2箇所) - パスワード
この2つは、今後ConoHa WINGの管理画面にログインする度に必要なものとなります。
入力したら、「次へ」をクリック
プランを選択する
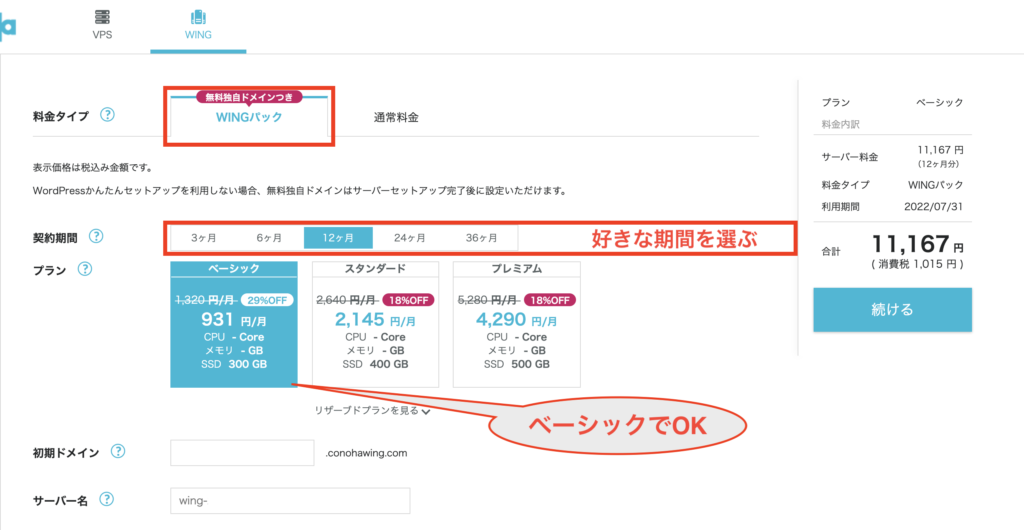
「WINGパック」を選択して、「契約期間」と「プラン」を選択します。
「契約期間」「プラン」に応じて料金が変わります。
「契約期間」を選びます。
「契約期間」は5つあります。
- 3ヶ月
- 6ヶ月
- 12ヶ月(初めての人にオススメ)
- 24ヶ月
- 36ヶ月(一番安い)
好きな期間を選びましょう。
最長期間の「36ヶ月」を選べば一番安くなりますが、36ヶ月分をまとめて支払うことになります。
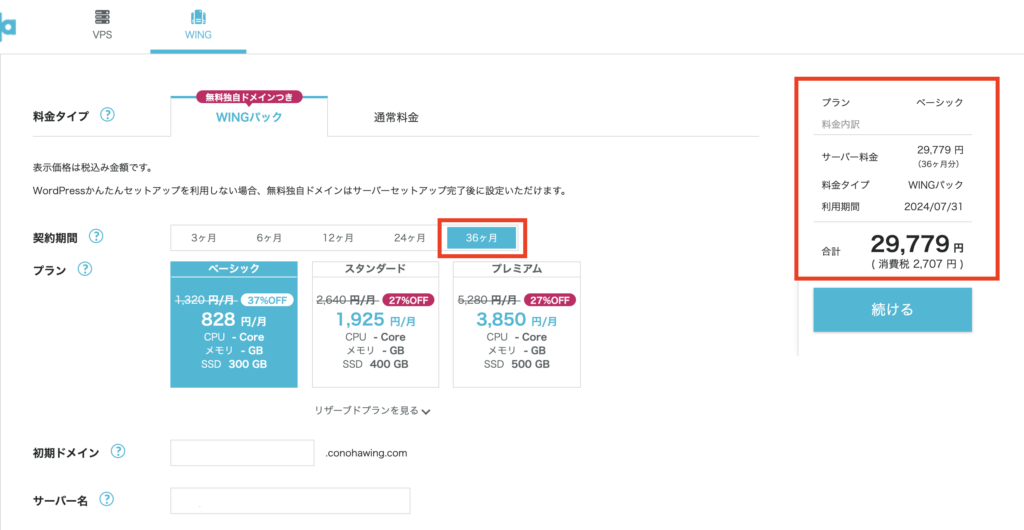
初めてブログを立ち上げる方の中には、
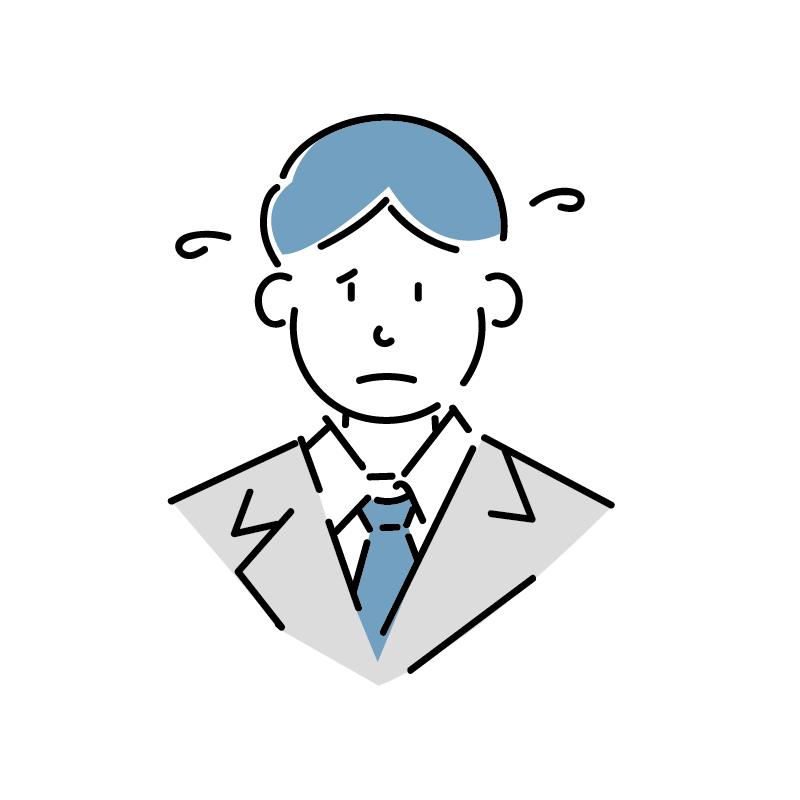
そんなに続けられるか心配。。。
という方もいるでしょう。
そんな方はとりあえず「12ヶ月」から始めてみるがおすすめです。
「プラン」を選びます。
「プラン」は3つあります。
| プラン | ベーシック | スタンダード | プレミアム |
| 容量 | 300GB | 400GB | 500GB |
プランによって容量が変わりますが、よほど大きなサイトでなければ、ほとんどの場合、一番安い「ベーシック」で問題ありません。
サーバーの設定
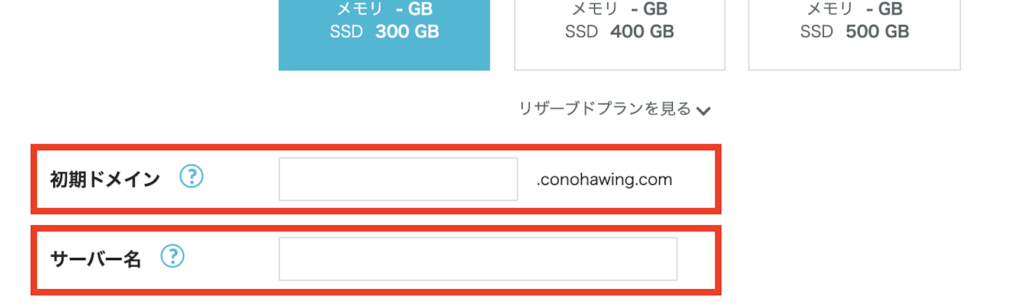
次にサーバーの設定に必要な情報を入力します。
- 初期ドメイン
- サーバー名
| 初期ドメイン | これから作るサイトのURLになるわけでは無いので何でもOKです。 |
| サーバー名 | 誰かに見られるわけでも無いので、既に入力されている状態でOKです。 |
WordPressかんたんセットアップを行う
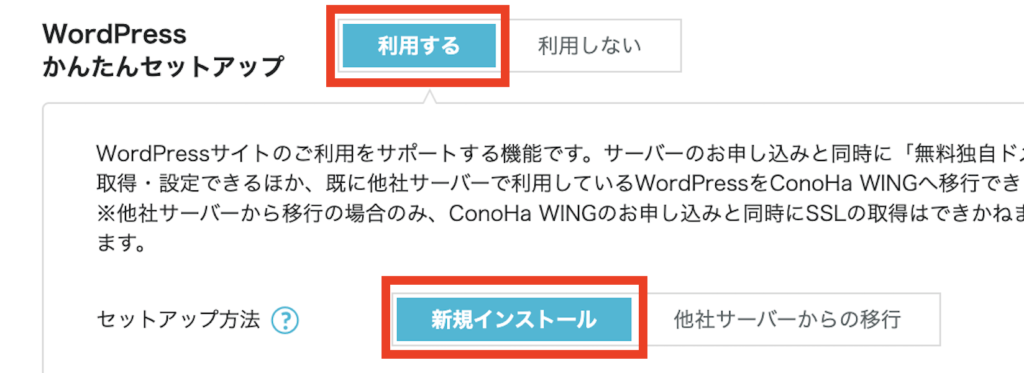
WordPressの設定をしていきます
WordPressかんたんセットアップは「利用する」を選びます。
「今回は、始めてワードプレスを立ち上げる場合を想定しています。」
WordPressかんたんセットアップ
サーバーのお申し込みと同時に「無料独自ドメイン」「WordPress」「WordPressテーマ」「SSL」をまとめて取得・設定できるセットアップ方法です。
セットアップ方法の設定
セットアップ方法を選びます。
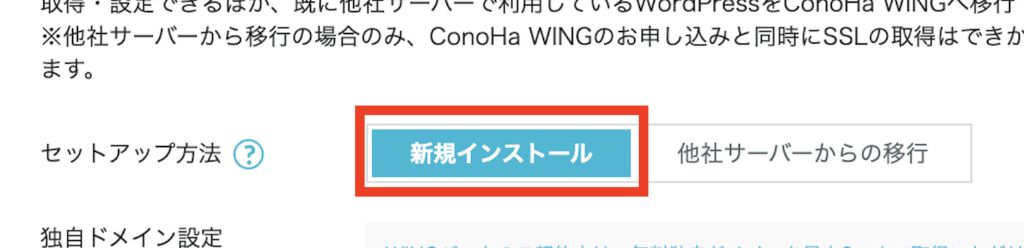
初めての方は「新規インストール」を選びます。
サーバーをお引越しする方は「他社サーバーからの移行」を選びます。
独自ドメイン設定
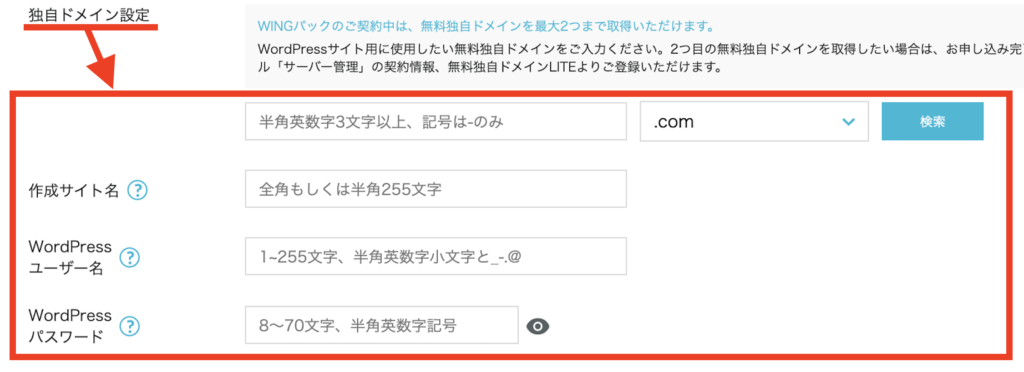
次は、独自ドメインの設定の為に、以下の4つを入力します。
- 作成サイト用新規ドメイン
- 作成サイト名
- WordPressユーザー名
- Word Pressパスワード
例えば、「白いご飯ブログ」というブログを始めるとして、こんな感じでしょうか?
| 入力する項目 | 例 |
|---|---|
| 作成サイト用新規ドメイン | shiroigohan-blog.com (「.com」の部分は選択可能です) |
| 作成サイト名 | 白いご飯ブログ |
| WordPressユーザー名 | nao |
| Word Pressパスワード | ****************** |
作成サイト用新規ドメイン
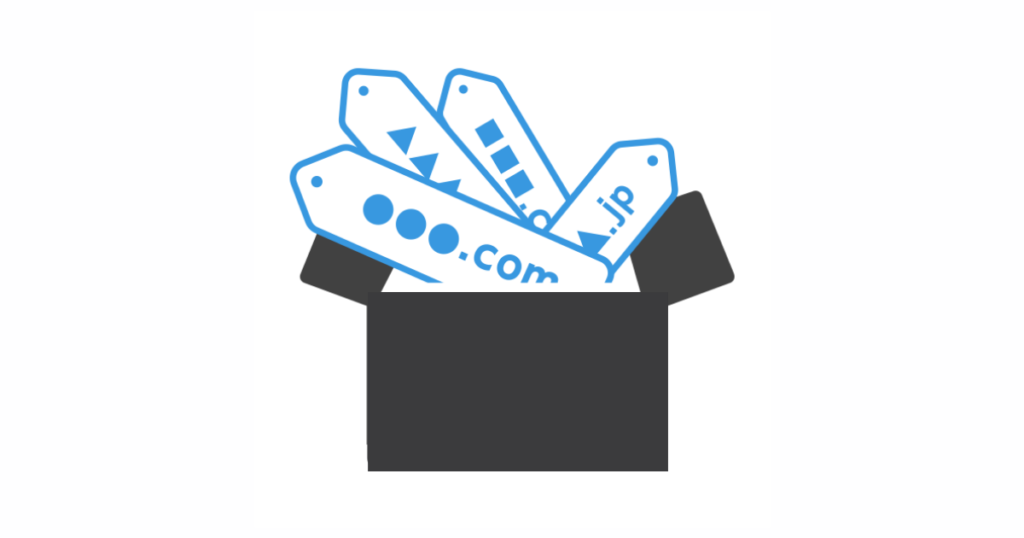
自分のサイトのURLになるものです。
これは後から変更出来ないので、しっかり考えましょう。
例)shiroigohan-blog.com
特にこだわりがなければ「.com」にしておけば大丈夫です。
入力したら、「検索」をクリックします。
そのドメインを他の人が使っていない場合、「このドメインは取得できます!」とメッセージが出てきます。
もし、他の人に使われている場合、下記を試してみましょう。
- ドメインを変更
- 「.com」を「.net」に変更等
作成サイト名
サイトのタイトルです。
例)「白いご飯ブログ」
これは後から変更可能なので、今思い浮かばなければ(仮)タイトルを入力しておきましょう。
WordPressユーザー名
ワードプレスにログインする為のユーザー名です。
Word Pressパスワード
ワードプレスにログインする為のパスワードです。
WordPressテーマを選択します。
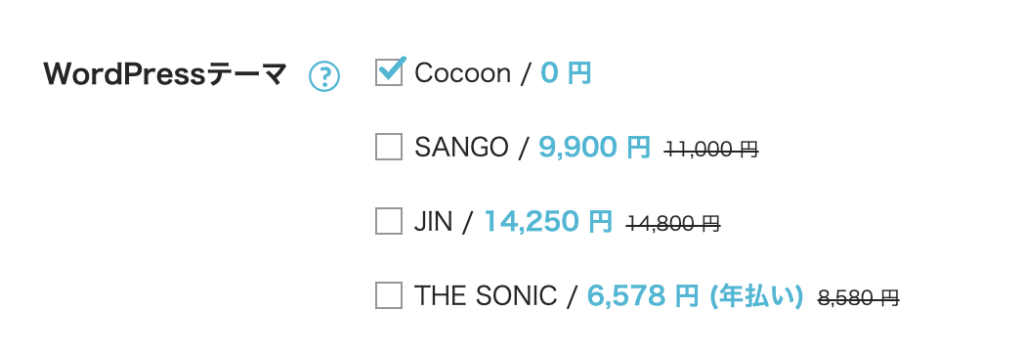
ConoHa WINGを使ってブログを始める場合、ブログテーマとも言われるWordPressのテーマを設定した状態でサイトを立ち上げることが出来ます。
「有料テーマ3つ」と「無料テーマ1つ」からテーマをインストール出来、ConoHa WINGなら、通常よりもお得に有料テーマを購入することが出来ます。
このブログは「SWELL 」という有料のブログテーマを使っていますが、無料で始めたいという方は「Cocoon」を選んでおけば問題ないと思います。
Cocoonは無料とは思えない程充実した良いテーマですよ。
無料テーマならCocoon一択です。
テーマを選んだら、右側の「次へ」をクリックします。
「お客様情報」を入力します。
次に、お客様情報を入力していきます。
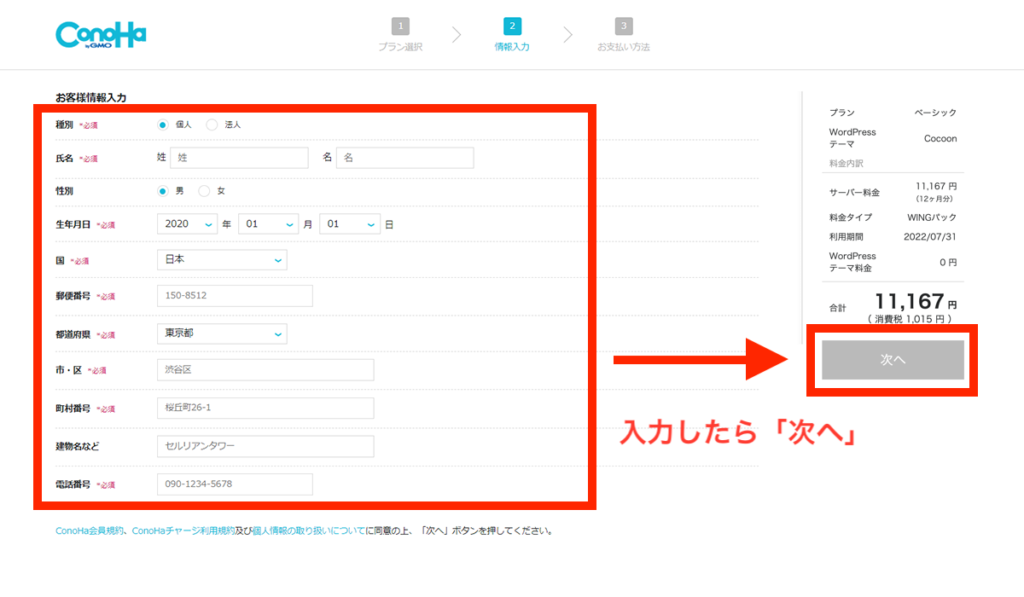
お客様情報を入力
- 種別
- 氏名
- 性別
- 生年月日
- 国
- 郵便番号
- 都道府県
- 市・区
- 町村
- 番号
- 建物名など
入力が完了したら、右側の「次へ」をクリックする。
SMS/電話認証を行う
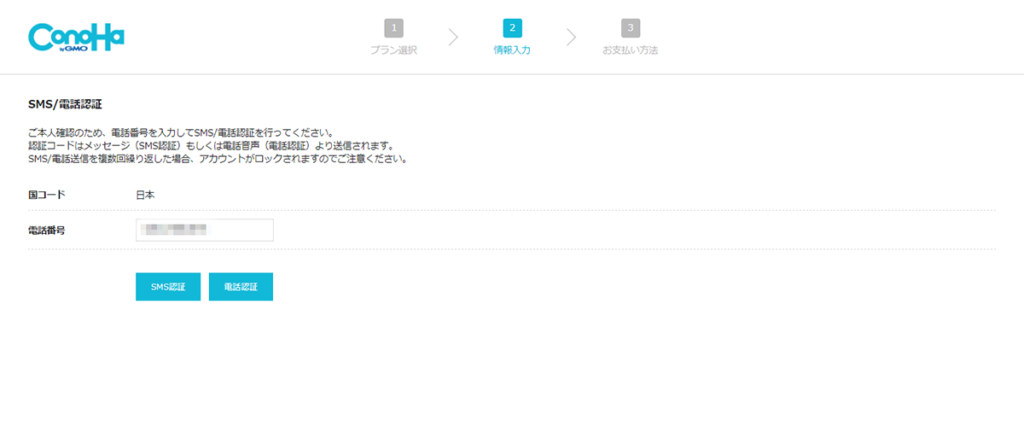
本人確認の認証が必要になります。
先程入力した電話番号が表示されていますので、「SMS認証」か「電話認証」のどちらかを選びます。
時に理由がなければ、記録が残る「SMS認証」が良いでしょう。
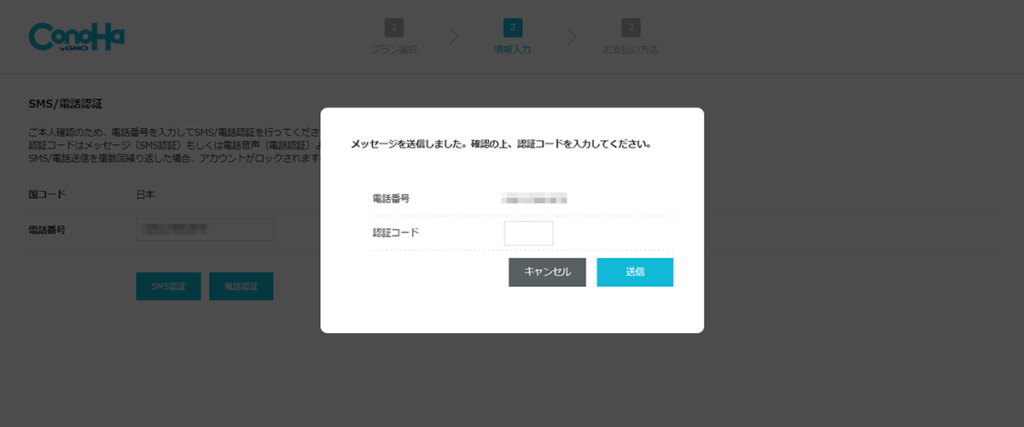
SMSに届いた「認証コード」を入力して「送信」をクリックします。
「お支払い方法」を入力します。
認証が完了したら、次に支払い情報の入力をしていきます。
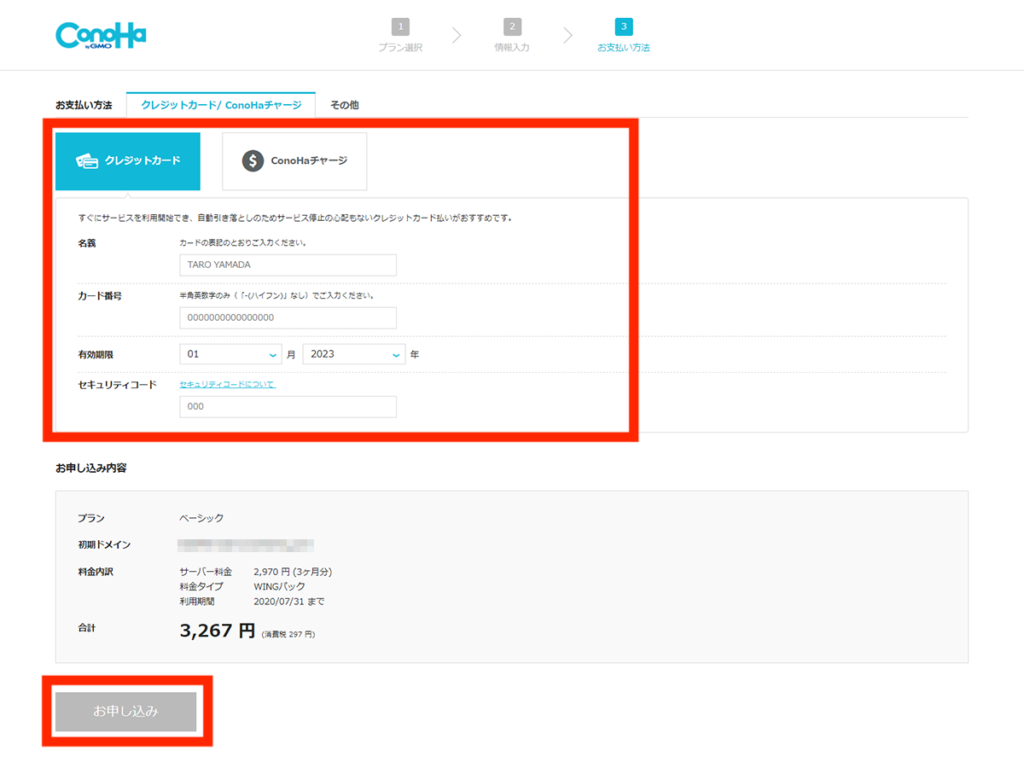
支払い方法は以下の2つ
支払い方法
- クレジットカード
- ConoHaチャージ
クレジットカードで支払う場合、クレジットカードの情報を入力して、画面下の「お申し込み」をクリックします。
これで、申し込みが完了です。
このような画面が表示されます。
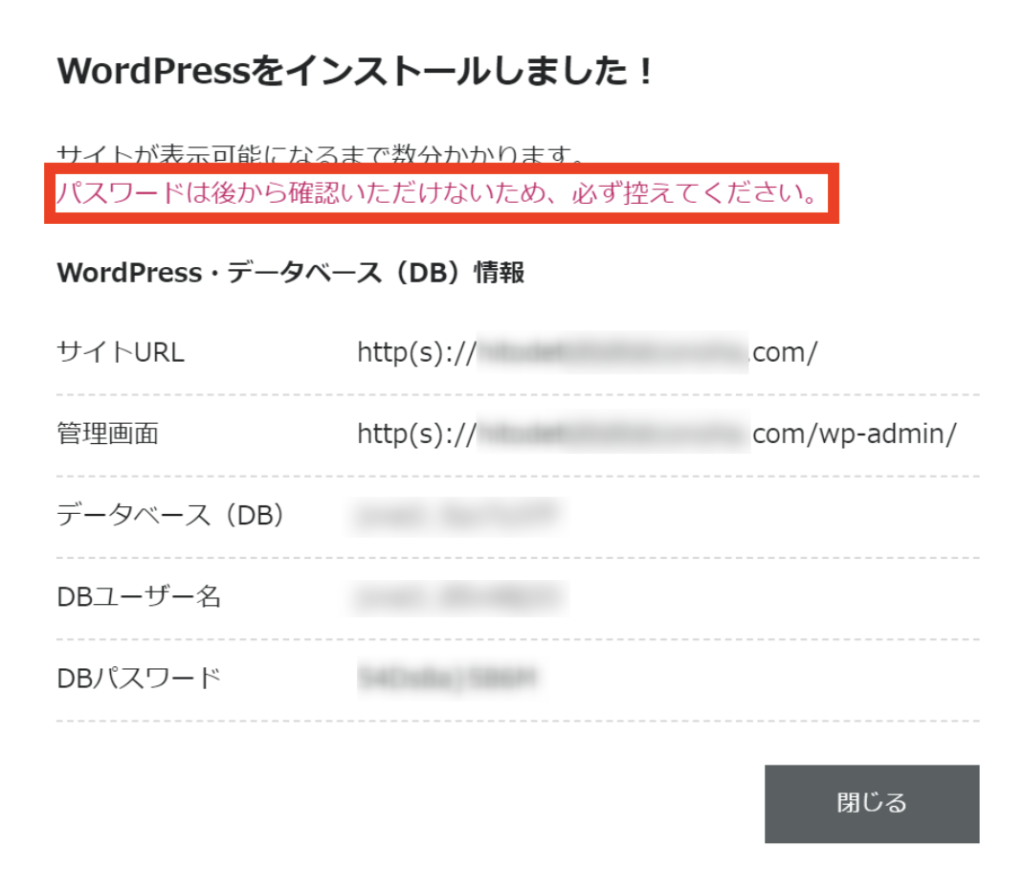
パスワードは後から確認できないので、必ず控えてください。
ワードプレスブログが完成しました。

ここまでの作業で、
- サーバーの契約
- ドメインの契約
- ワードプレスのインストール
この3つが全て完了したことになります。
ConoHa WINGはこれらの設定がワンストップで行えるので、初心者でも特に開設しやすいブログの開設方法です。
ワードプレスにログインしてみましょう
早速ワードプレスにログインしてみましょう。
ConoHaコントロールパネルから「管理画面URL」をクリックします。
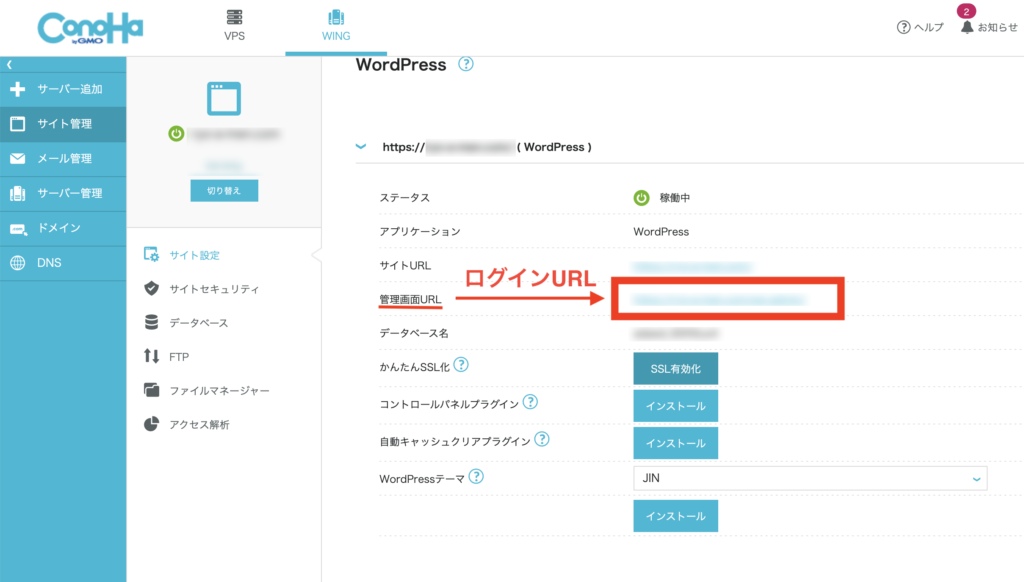
ワードプレスのログイン画面に移行します。
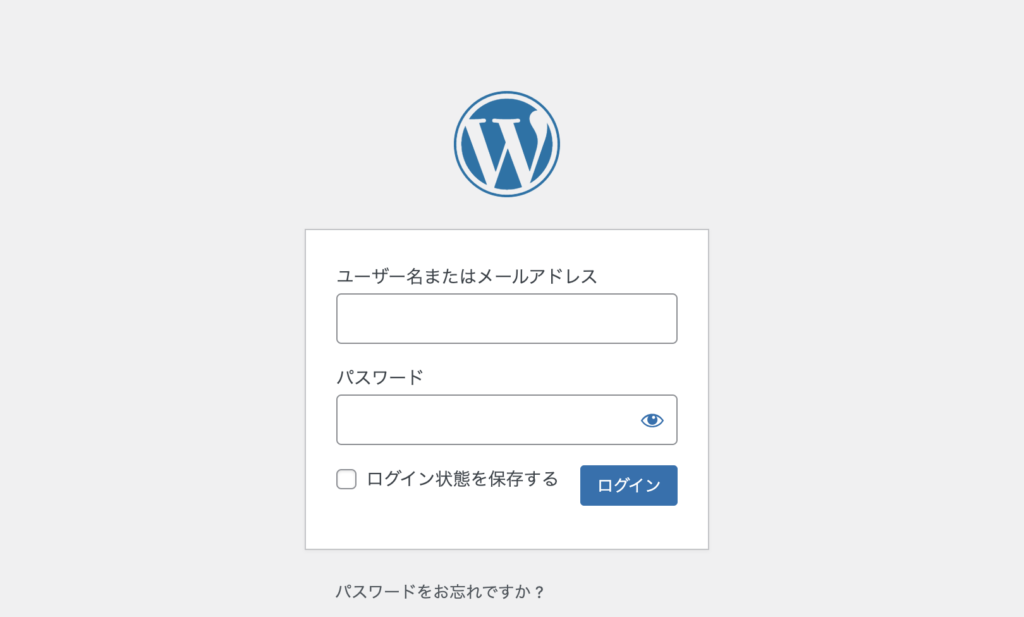
以下を入力してログインします。
- ユーザー名またはメールアドレス
- パスワード
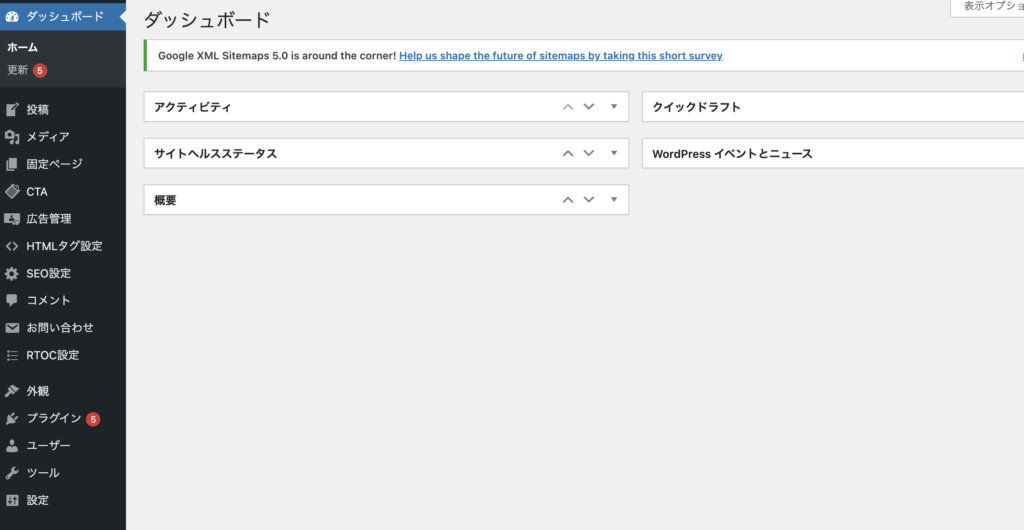
こんな画面が表示されれば、ワードプレスへのログインが成功です。
おめでとうございます。
ブログを開設したら最初に設定しておきたいこと
ブログを立ち上げたら、まず最初にやっておきたい設定があります。
- SSL化の設定
- パーマリンク
この2つはブログを作ったその勢いで最初に済ませておくのがオススメです。
もう少し頑張りましょう!
①SSL化(https化)の設定
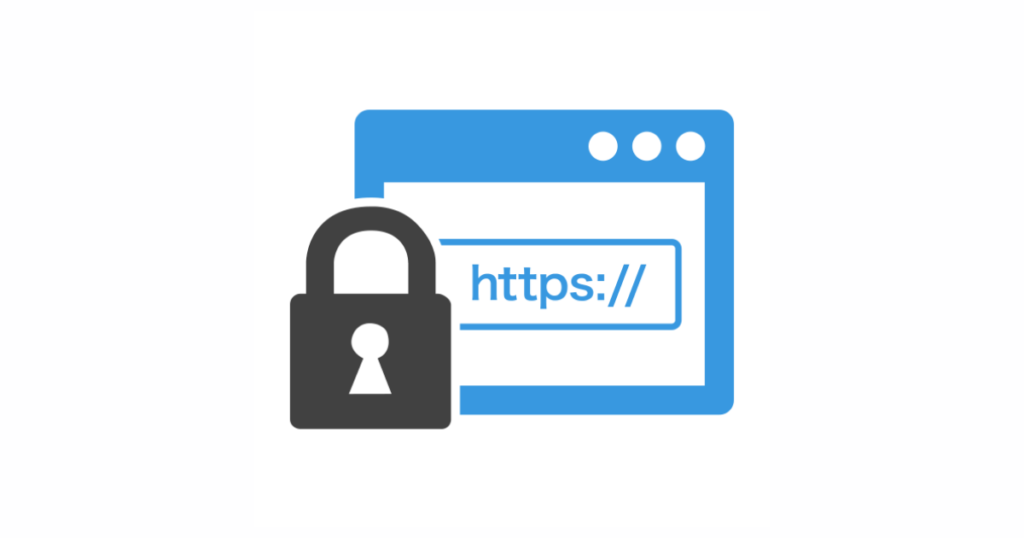
ブログが出来たらまず初めに、サイトのSSL化をしましょう。
「SSL化」とは、ブログに暗号化された安全な通信方式を導入することです。
以前まで主流だったhttpは暗号化されていない通信のため、情報などが抜き取られるリスクがありました。
より安全性が高い暗号化された通信を行うhttpsが現在の主流です。
http://ryo-a-men.com/
⏬
https://ryo-a-men.com/
我々のようなブロガーやアフィリエイターの命運を担うGoogleも
「同じようなクオリティーの記事が複数あった場合、https化されているサイトを優先的に上位に表示させる」
と述べていることからSEOという観点からも、サイトのSSL化は必須の設定です。
SSLの設定方法
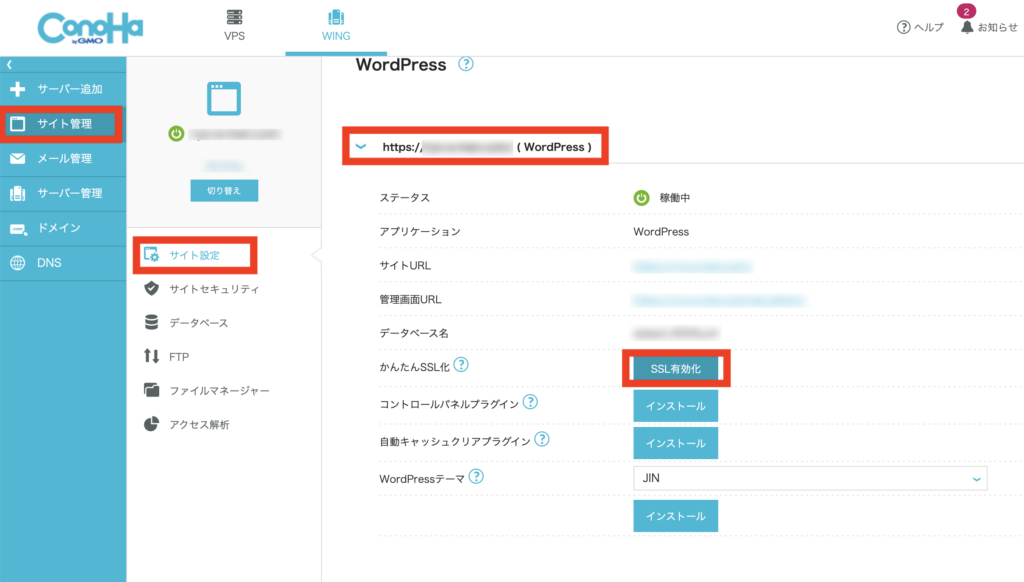
ConoHa WINGならコントロールパネルから簡単にサイトのSSL化が可能です。
ConoHaのコントロールパネルから、
「サイト管理」▶︎「サイト設定」▶︎「サイトのURL」の順番にクリックします。
そして、「かんたんSSL化」の「SSL有効化」をクリックするだけ。
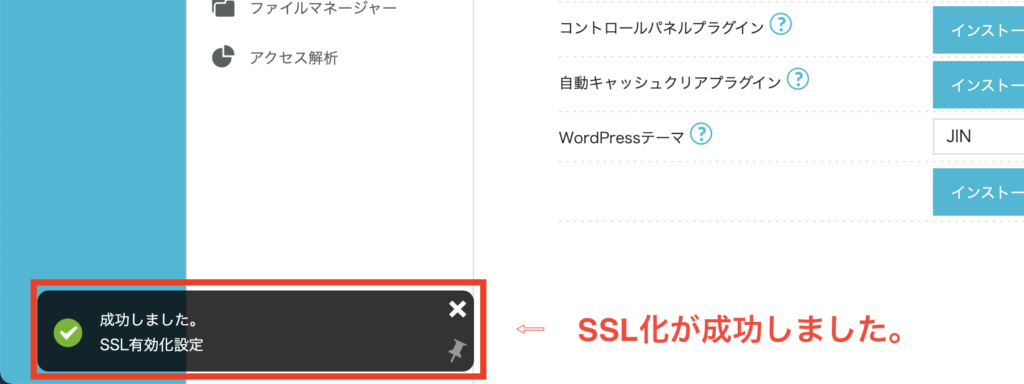
画面下側に「成功しました。」とポップアップが表示されれば、SSL化は成功しています。
もし、「SSL有効化」が押せない場合は時間を置いてもらうと、押せるようになるはずなので、10分〜30分程度待ってみてください。
②パーマリンク設定
「パーマリンク設定」とは投稿した記事毎のURLを設定することです。
例えば、記事のURLは以下のようなものです。
https://ryo-a-men.com/〇〇〇〇〇〇/⇦(この部分の設定が必要)
ブログを書き始める前に、この記事のパーマリンク設定を済ませておく必要があります。
なぜなら、パーマリンクは後で変更するとSEO(Googleの検索結果)に悪影響が出るからです。
こちらは、ワードプレスのダッシュボード(管理画面)から設定を行います。
今日のB面:楽しいブログの世界へようこそ!

お疲れ様でした!
どうでしょう?あなたのブログが完成したでしょうか?
思いの外、簡単だったのでは無いでしょうか?
これで、あなたもブロガーデビューです!
これからあなたにしか書けない素敵な記事をたくさん書いていってくださいね♪
楽しみにしています。
楽しいブログの世界へようこそ!
\ConoHa WINGを申し込む/



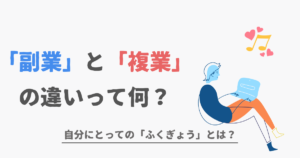









コメント